맥에는 특별한 기능이 있습니다. 맥 유니버셜 컨트롤을 켜면 맥북이나 맥 또는 iPad 기기 2대를 1개의 마우스와 키보드로 동시에 컨트롤이 가능합니다. 아래 보이는 이미지처럼 맥북과 맥미니를 연결하여 사용 중입니다. 단 1개의 키보다와 마우스로 말이죠. 방법을 공유해 드립니다.
단일키보드 마우스로 2대를 1대처럼- 맥 유니버셜 컨트롤
생각보다 매우 간단한 방법으로 애플 기기 2대를 하나의 키보드와 마우스로 동시에 컨트롤이 가능합니다.
아래 이미지와 함께 자세한 설명을 드리죠.
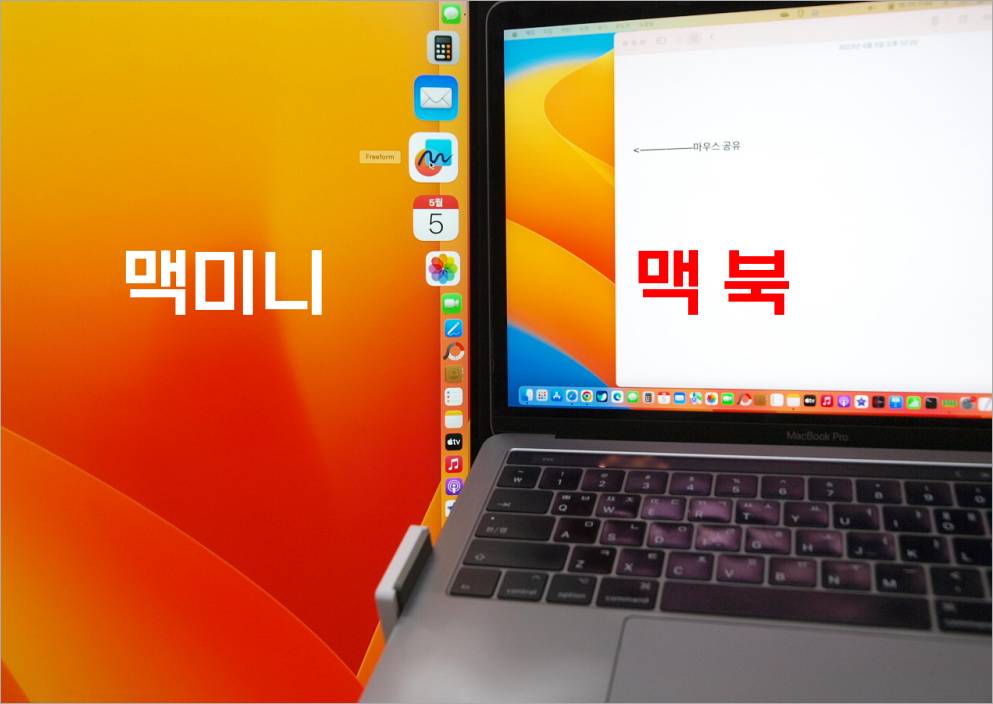
맥 유니버셜 컨트롤 설정 방법
설정의 두대의 기기 중에 한쪽에서만 설정을 해도 되더군요. 기본적인 설정으로 돼있는 경우엔 말이죠.
아이패드와 맥에서 설정하는 방법을 설명 드립니다.
1. Mac 설정 경우
1. Apple 메뉴() > 시스템 설정(또는 시스템 환경설정)을 선택합니다.
2. 디스플레이'를 클릭합니다.
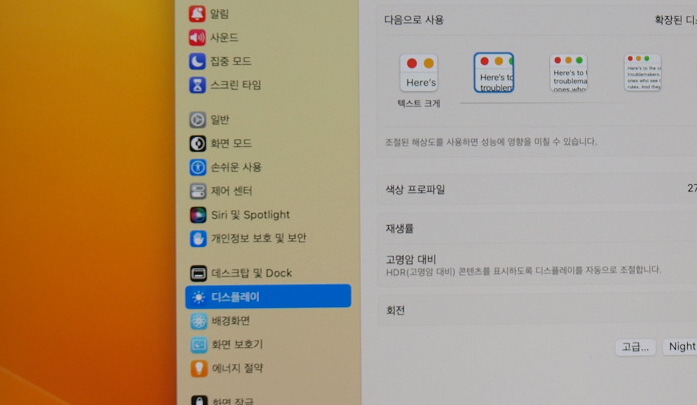
3. macOS Ventura 및 이후 버전을 사용 중이면 디스플레이 설정 윈도우 하단에 있는 '고급' 버튼을 클릭합니다.
4. '포인터 및 키보드가 근처의 Mac 또는 iPad 간에 이동하도록 허용'을 켭니다. 그리고 " 디스플레이 가장자리 밖으로 밀어서 근처 MAC 또는 iPad에 연결" 체크해 주면 됩니다. "근처 Mac 또는 iPad에 자동으로 다시 연결"은 다음에 자동연결을 위한 설정입니다. 다음에 또 연결할 분들을 체크를 해주시면 됩니다.
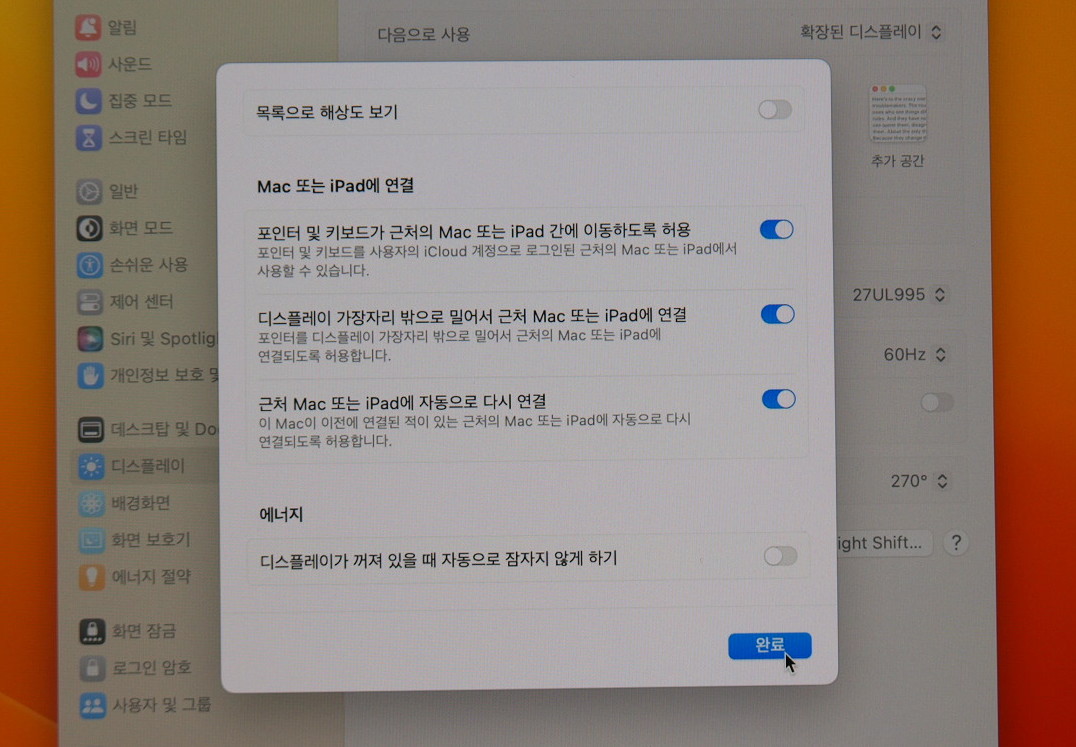
5. 그리고 마우스를 옆의 창 밖으로 밀어 보세요. 그러면 자연스럽게 마우스가 옆 맥북이나 맥미니 또는 아이패드로 미끌려 갑니다.
6. 만약 모니터나 맥북의 위치가 맞지 않는다면 디스플레이 정렬에서 마우스로 클릭 후 위치를 움직여 정렬하시면 됩니다.
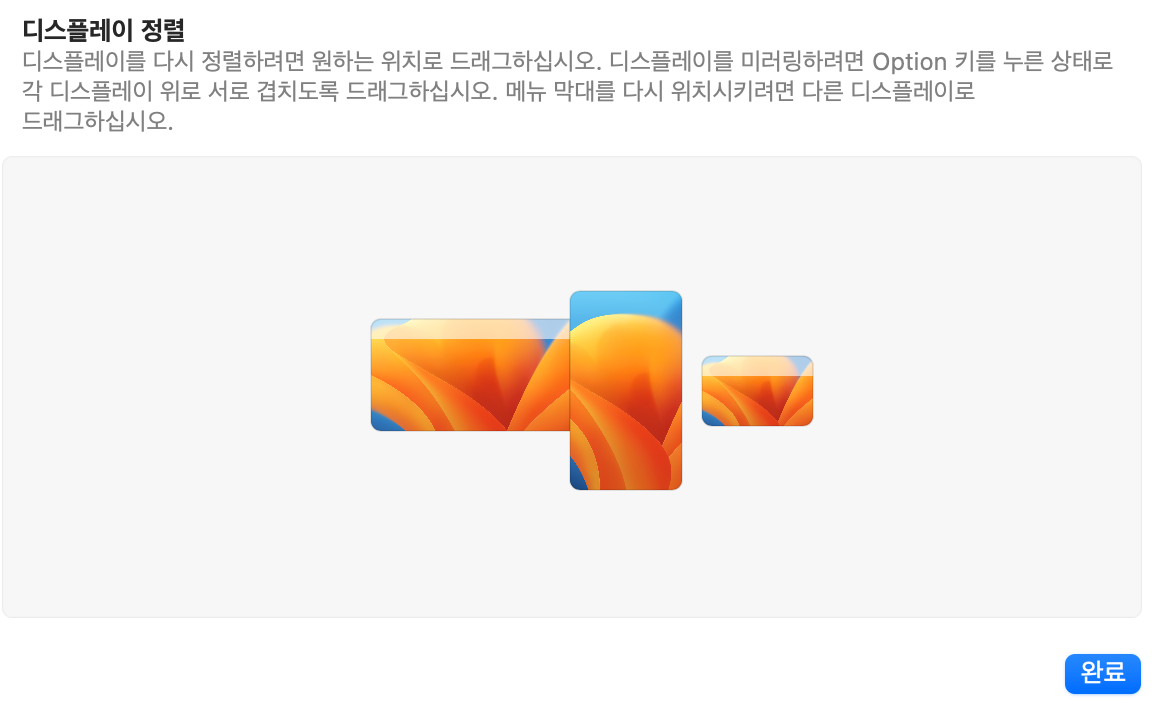
2. iPad의 경우
설정 - '일반'을 탭한 후 "AirPlay 및 Handoff"를 탭 - "커서 및 키보드"를 켭니다. 유니버설 컨트롤을 지원하는 iPad 모델에서만 사용 가능합니다.
'Apple' 카테고리의 다른 글
| 아이폰 15 프로 가격 왜 이러지? (0) | 2023.09.14 |
|---|---|
| 맥북프로 M2 인터넷 속도 느릴 때 이렇게 해보세요. (0) | 2023.06.09 |
| 맥(Mac) 특수문자 단축키 Control(⌃)+Command(⌘)+스페이스 바 (0) | 2023.05.02 |
| 맥북프로 M2 Pro 성능, 발열 문제 실사용자가 말하다. (0) | 2023.04.16 |
| 아이폰 15 출시일, 프로 맥스 사전예약판매 일자 9월 12일, 15일 (0) | 2023.04.11 |




댓글